目次
昔話
さて、VirtualBoxがインストールできたところで、さまざまなOSを試してみましょう。と、ここで少し昔話を。
GAFAなどと呼ばれ株式の時価総額が1兆ドルを超えたアップル。今ではにわかに信じがたいですが、1990年代はいつ倒産してもおかしくないポンコツ企業でした。
大量の売れない不良在庫を抱えて経営を圧迫しており、次期MacOSの選定を巡って方針が迷走していました。
「Microsoftが買収するのでは?」「いやIBMだろう」「もしかしたらNEC?」パソコン雑誌にはそんな憶測記事があふれていました。
(今は生産管理のエキスパート、ティム・クックがCEOなので不良在庫で経営悪化なんてないですね)
そんな中、Macの次期OSとして二つの製品が注目を集めていました。
- 元アップルのジャン=ルイ・ガセーが開発したBeOS
- アップルを追い出されたスティーブ・ジョブズが開発したNeXTSTEP
どちらもMacではないハードウェアで動いていました。
BeOSはBeBoxというデスクトップPCで動いており、見た目はポップでカラフルなデザインが特徴でした。
NeXTSTEPはNeXTワークステーションで動いており、シックで落ち着いたGUIが印象的でした。
かつて秋葉原に「ぷらっとホーム」という会社の実店舗があり、どちらも見ることができました。
パソコン雑誌の論客は、
「次期MacOSはBeOSだ!」「いやNeXTSTEPだ」と根拠なく煽り散らかしていました。
実際にはアップルがNeXTを買収し、スティーブ・ジョブズがアップルに復帰、次期MacOSにはNeXTSTEPベースのものが採用されました。その後ジョブズはiPod、iPhoneをヒットさせ、アップルを巨大企業に育て上げたのはみなさんご存じのとおり。
今のmacOSはNeXTSTEPの血を少し引いているBSD UNIX系統のOSです。
一方のBeOSですが、消えてしまったかというとさにあらず、BeBoxというハードウェアはなくなりましたがPCで動くHaiku OSというオープンソースのOSとして生き残っています。
前置きが長くなりましたが、今回はこのHaiku OSをVirtualBoxにインストールしてみよう、という試みです。流れとしては、
ということになるかと思います。
Haiku OSのインストール
Haiku OSのISOファイルをダウンロードする
ISOファイルの置き場
ISOファイルを置くディレクトリを作っておきましょう。私はC:\ISO\Haiku-OSとしました。
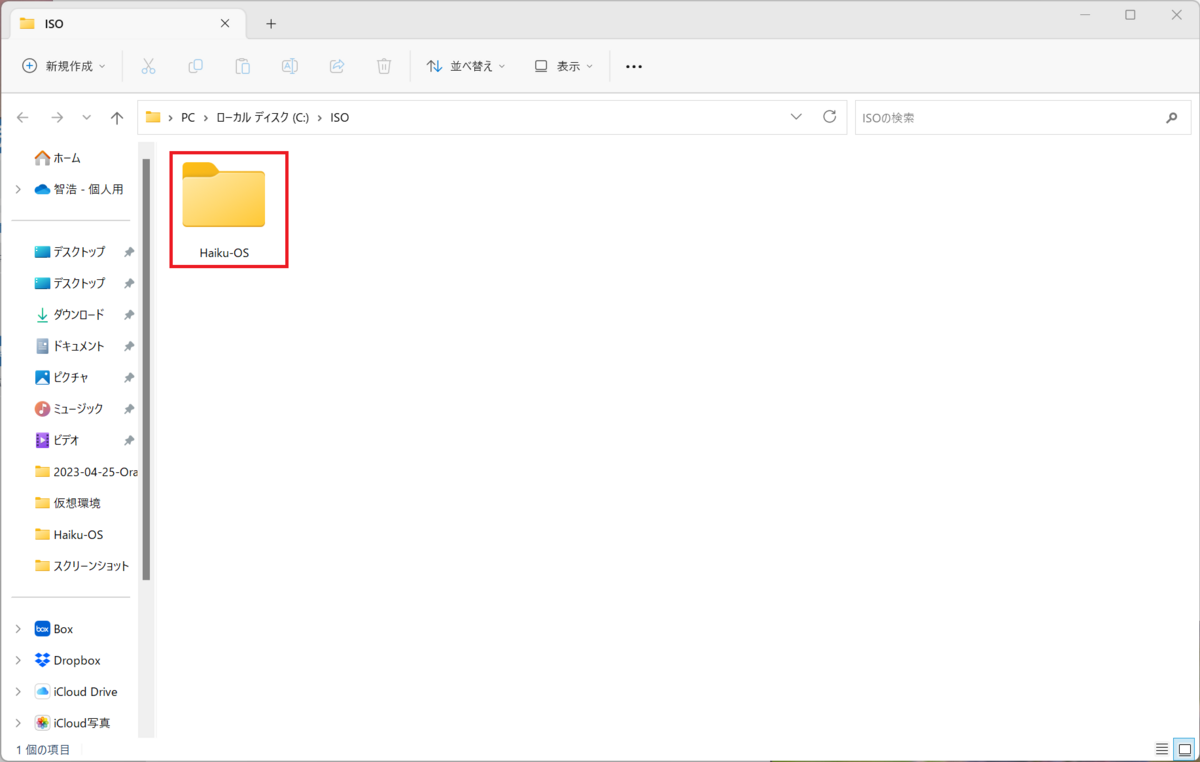
ISOファルのダウンロード
Haiku OSのダインロードサイトにアクセスします。
https://www.haiku-os.org/get-haiku/r1beta4
適当なミラーサイトの32-bit版のリンクをクリックします(64-bit版は試して見ましたが私の環境ではインストーラの起動に失敗しました)。Rochester Institute of Technologyはダウンロード時にセキュリティの警告が出たので、私はHaiku Inc.にしました。
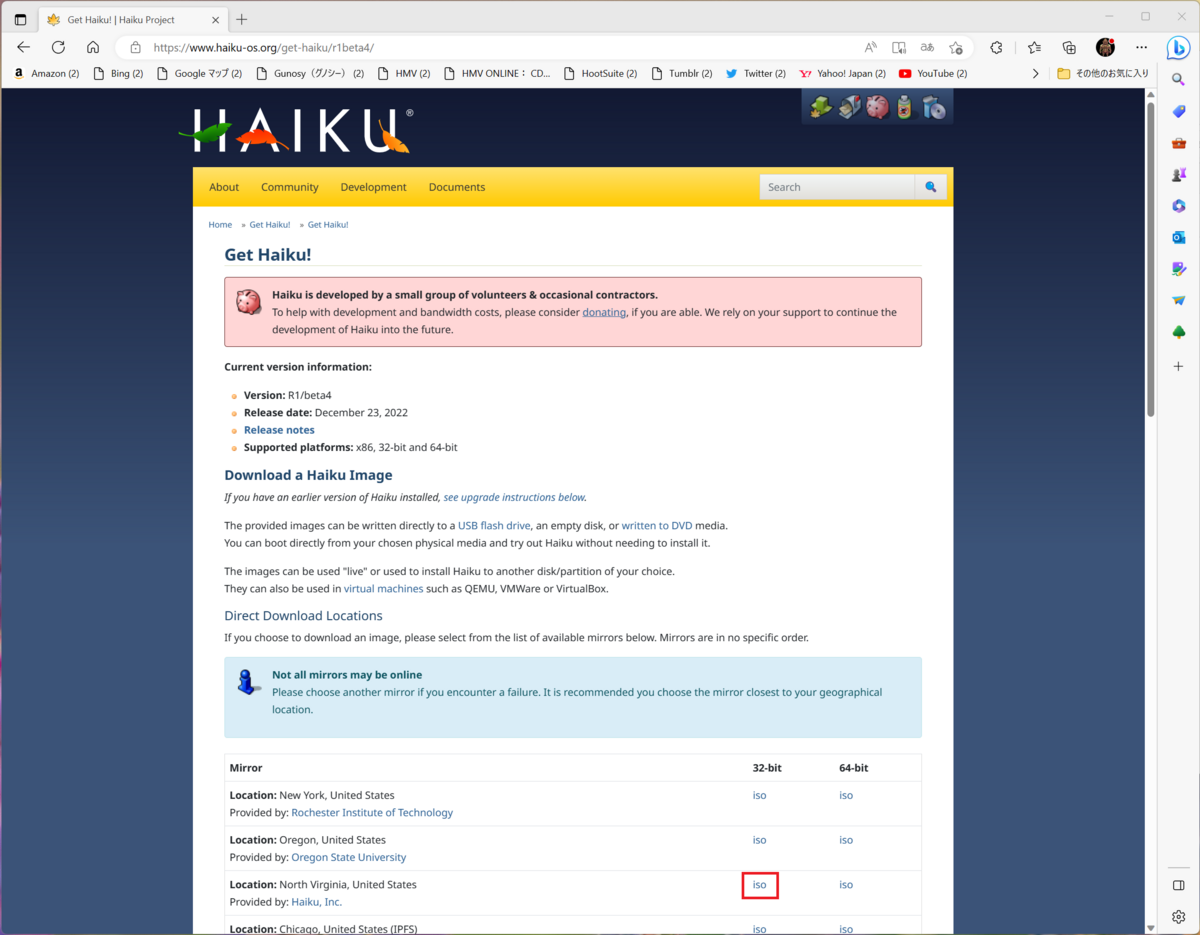
ダウンロード指示
「名前を付けて保存」を選択します。
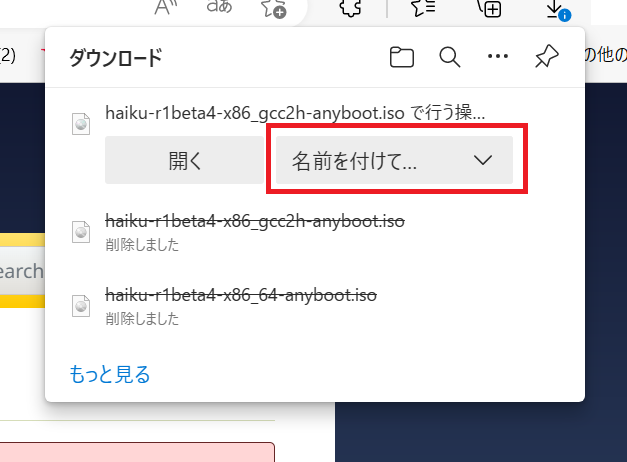
ダウンロード
ダウンロードディレクトリをC:\ISO\Haiku-OSに指定して、haiku-r1beta4-x86_gcc2h-anyboot.isoを「保存」します。
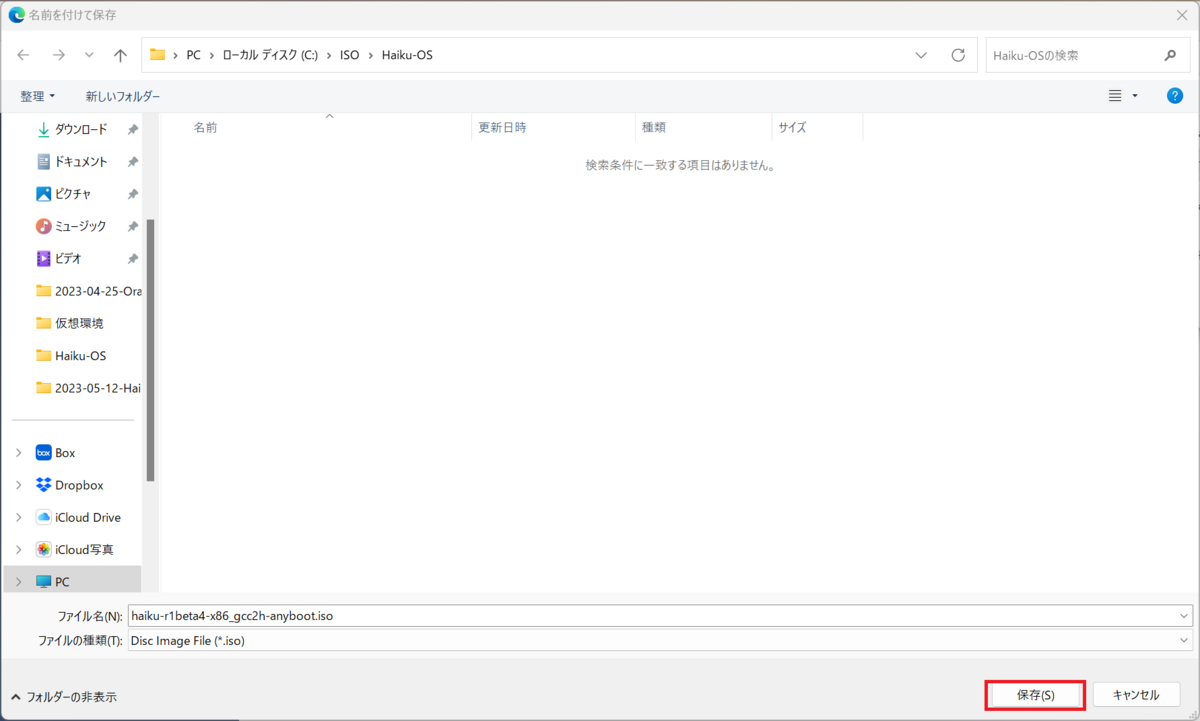
ダウンロード完了
ISOファイルがダウンロードできました。
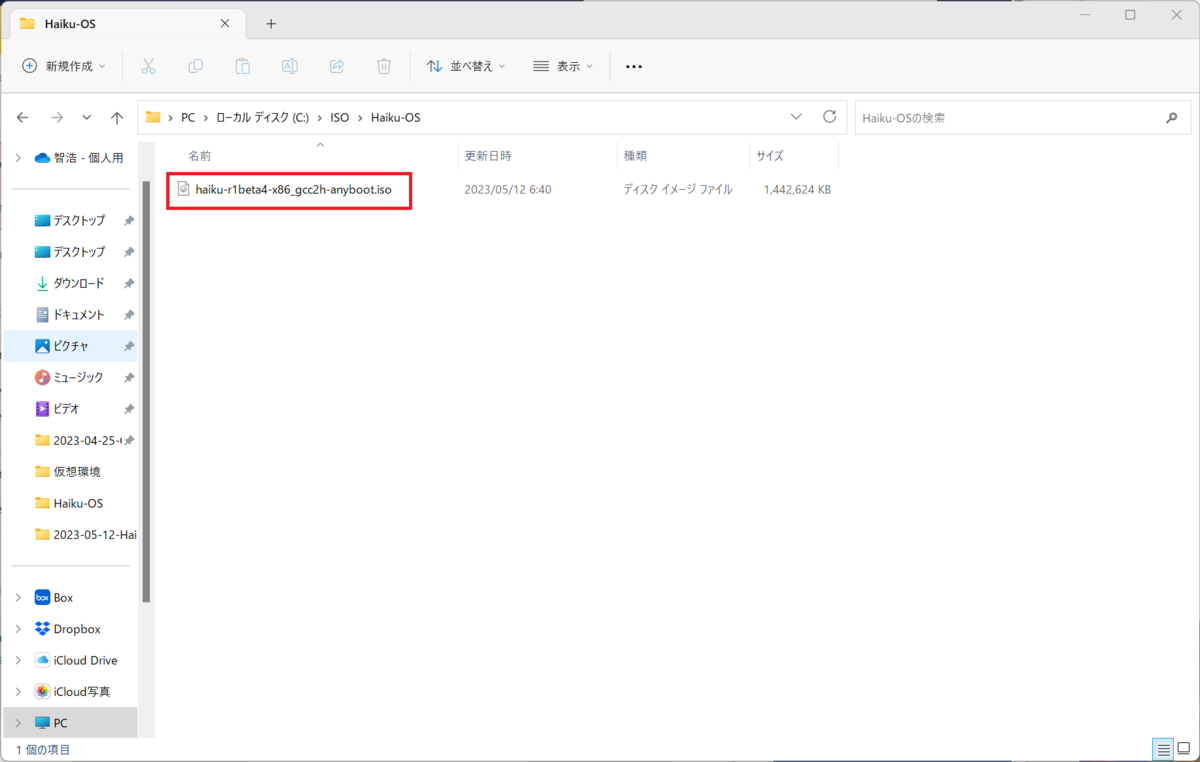
Haiku OS用の仮想マシンをVirtualBoxに作る
新規作成
VirtualBoxを起動して「新規」をクリックします。

Virtual Machine Name and Operating System
Virtual Machine Name and Operating Systemの画面が開きます。
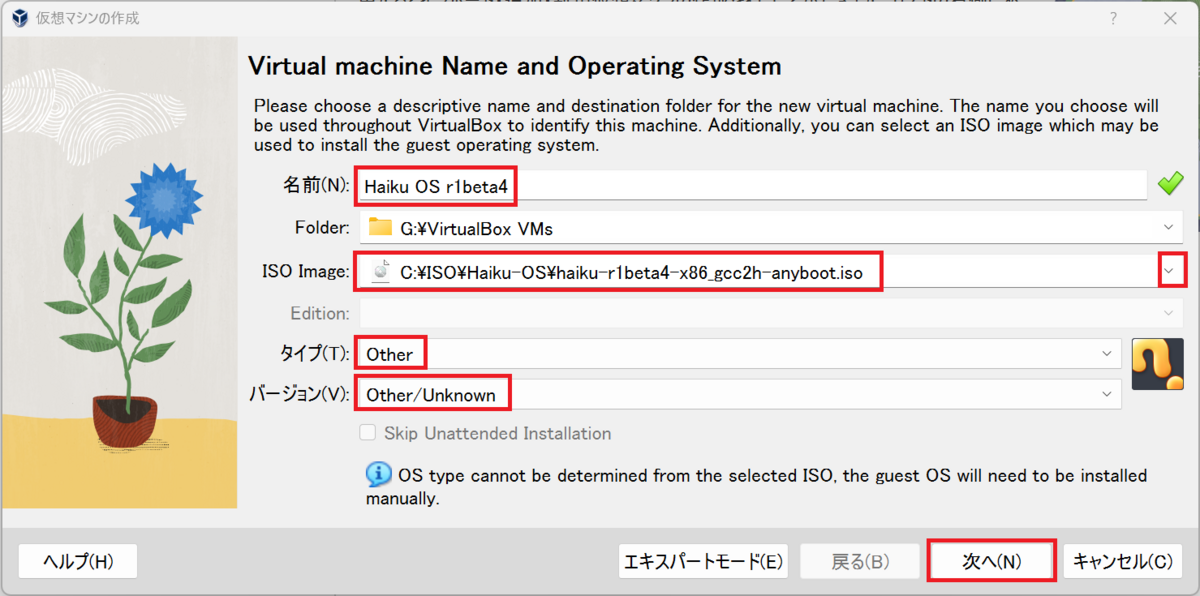
名前…わかりやすい名前を付けます。私はHaiku OS r1beta4としました。
Folder…G:\VirtualBox VMsとなっています(前回設定しましたね)。
ISO Image…<選択されていません>となっています。
左端のVをクリックして「その他」を選択します(スクリーンショットはありません)。C:\ISO\Haiku-OS\haiku-r1beta4_gcc2h-anyboot.isoを指定します。
タイプ…Otherに変わります。
バージョン…Other/Unknownに変わります。
[次へ]をクリックします。
仮想マシンのハードウェアの設定
Hardware
メインメモリー…4096[MB]に設定します。あまり大きな値にするとインストールに失敗するようなので、4096[MB]ぐらいがちょうど良いでしょう。一度8192[MB]に指定して失敗しました。
Processors…2を指定します。
[次へ]をクリックします。

Virtual Hard disk
Create a Virtual Hard Disk Nowを選択し、120[GB]程度を割り当てる。あまり少ないとダメなようです。
☑Pre-allocate Fullsizeにチェックを入れる。
[次へ]をクリックします。
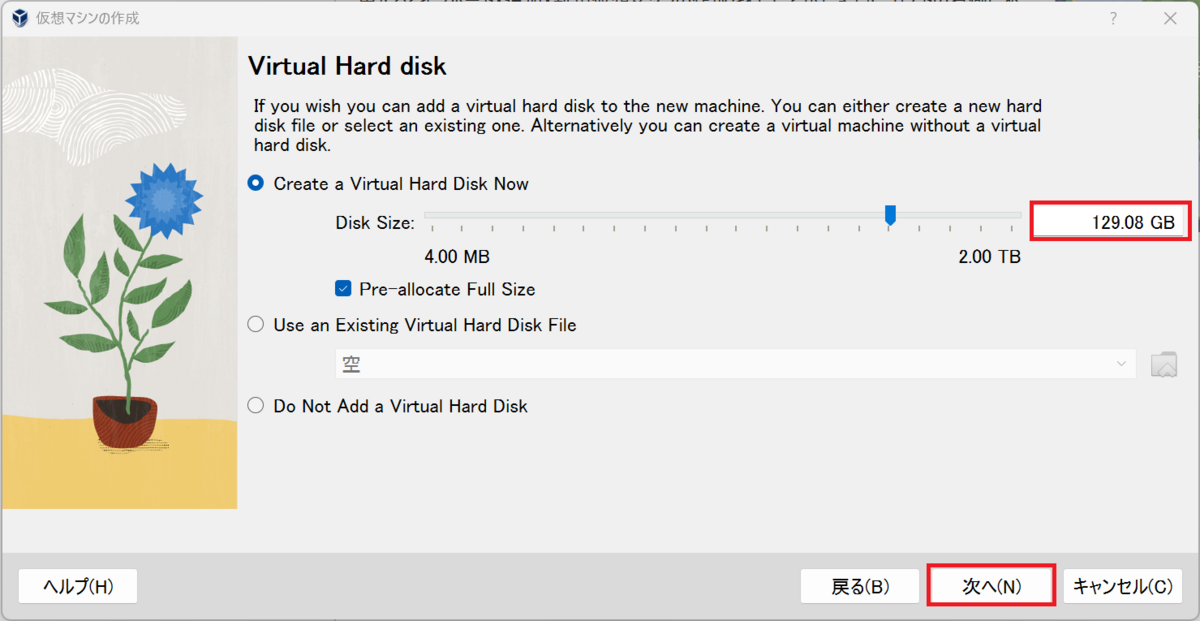
概要
概要が開きます。[完了]をクリックします。
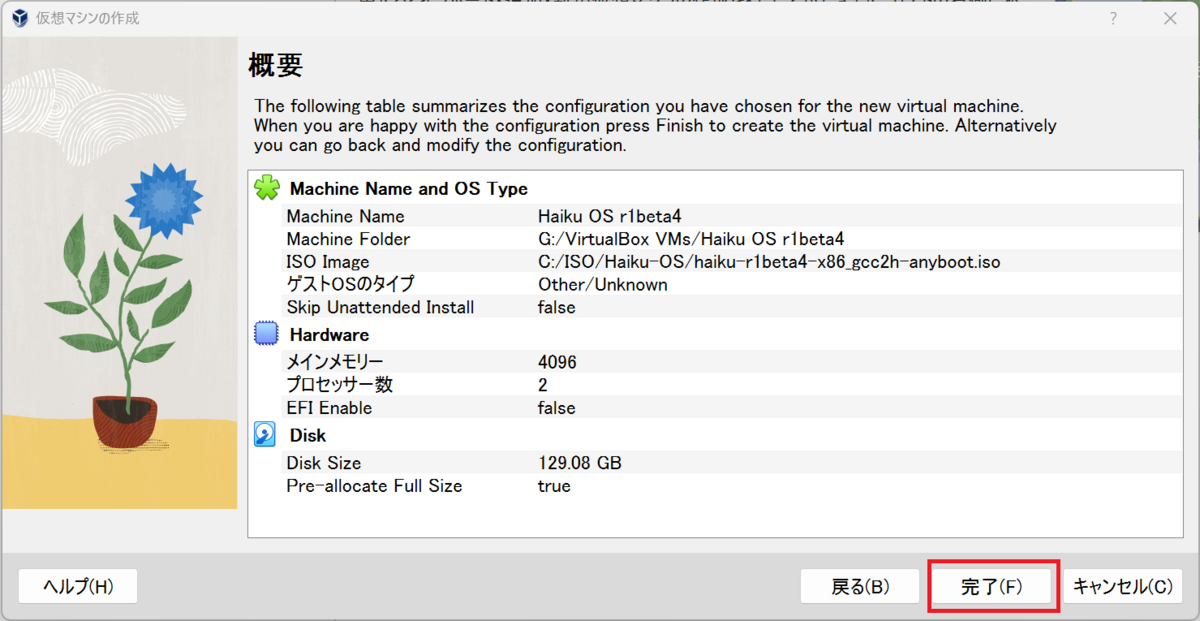
メディア作成
ハードディスクを作成するのに時間がかかります。
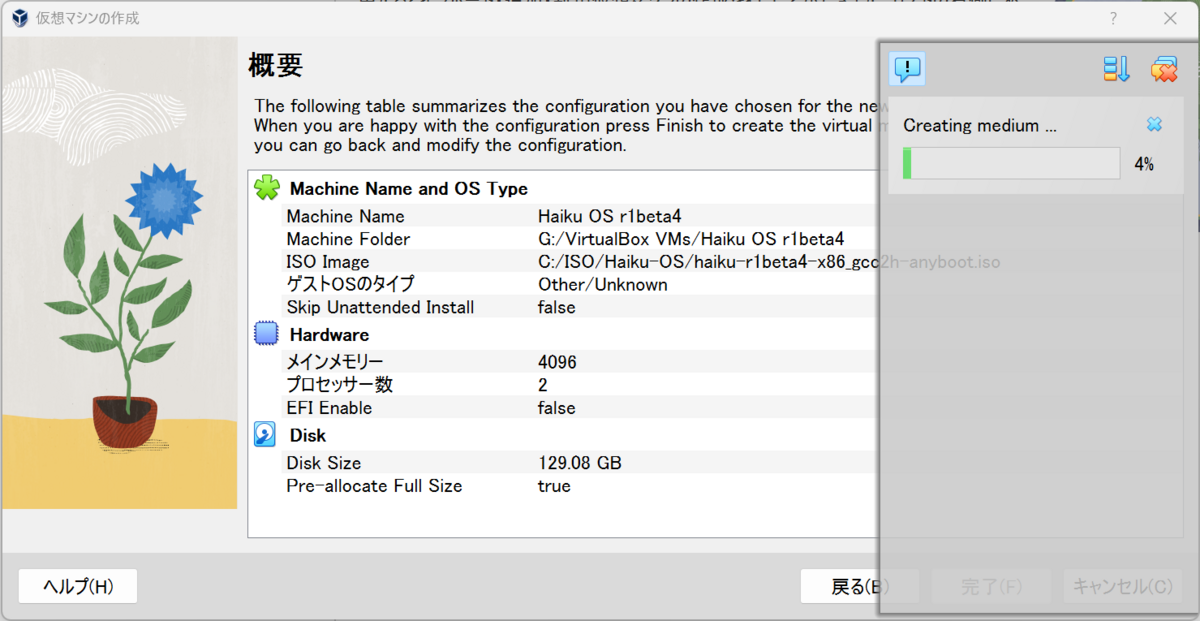
仮想マシンの作成が完了します。
インストールの実際
インストーラ起動
作った仮想マシンを選択して「起動」をクリックします。
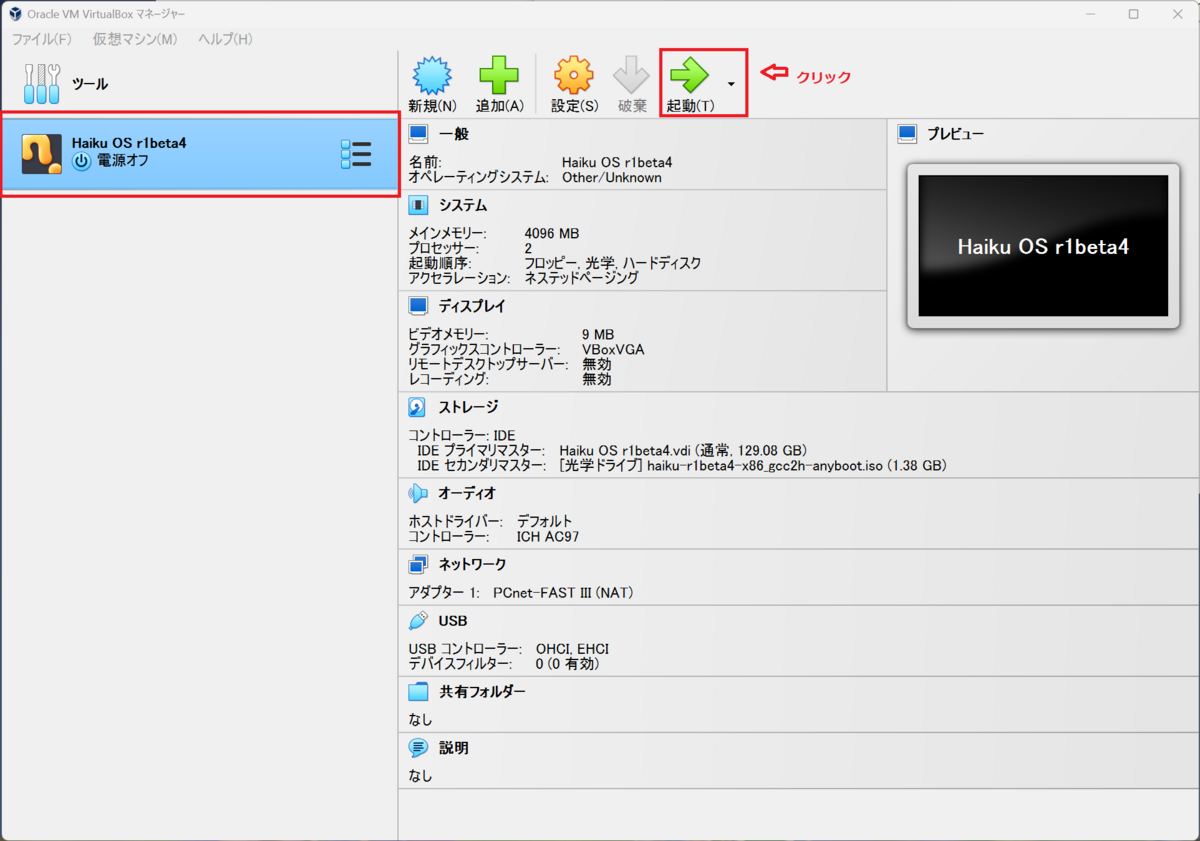
Welcom to Haiku
インストーラ画面が開きます。
Language…日本語を選択します。
キーマップ…日本語を選択します。
[Haikuのインストールをクリックします。
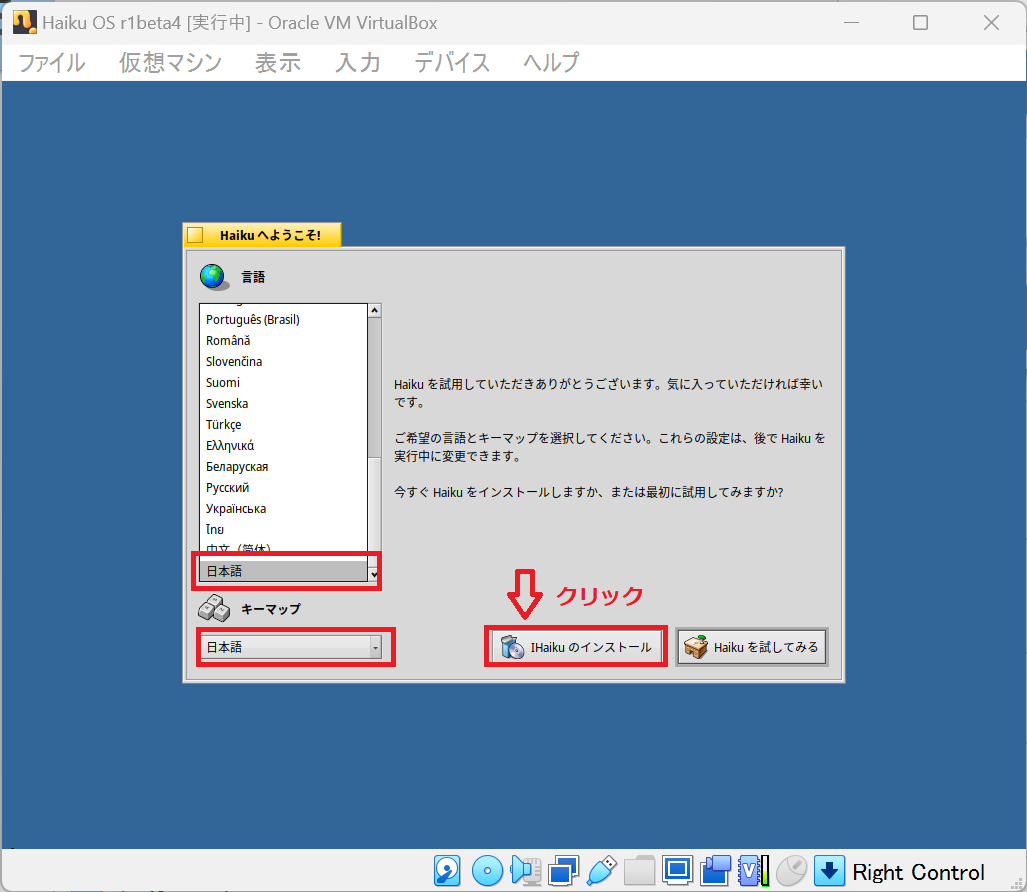
Haikuインストーラへようこそ!
[続ける]をクリックします。
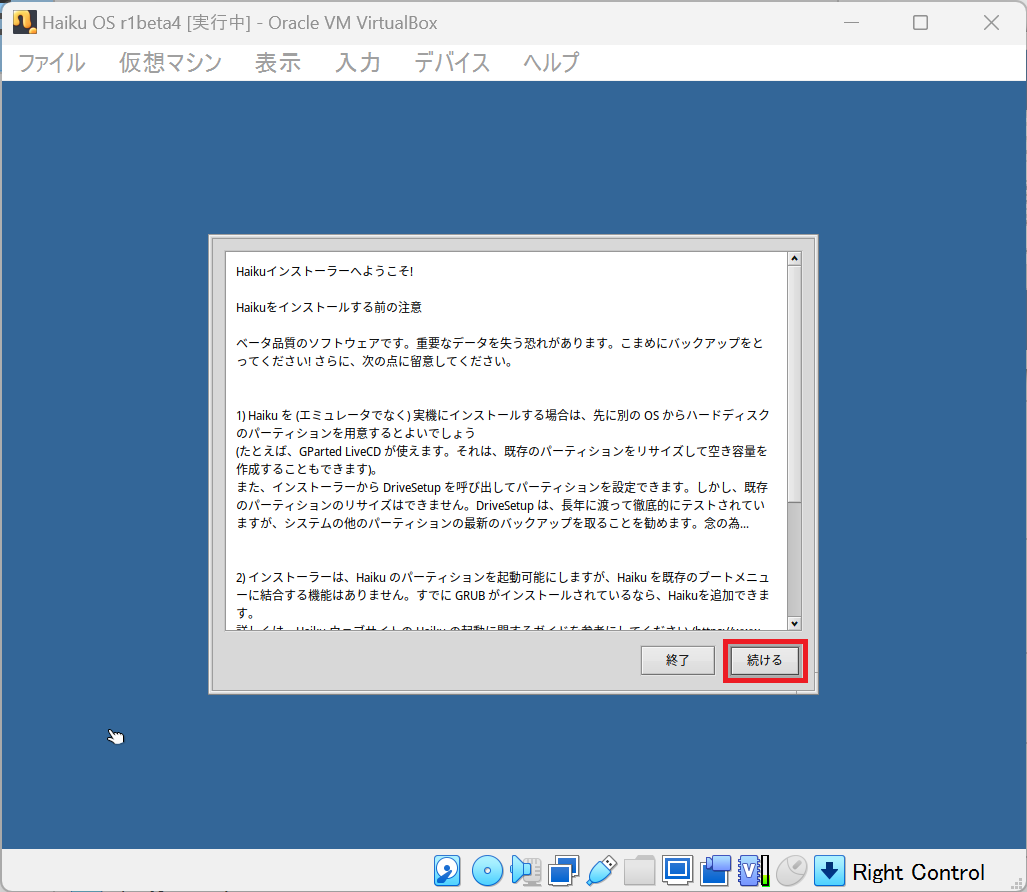
警告
「インストールに適したパーティションが見つかりません」と警告が出ます。
[OK]をクリックします。
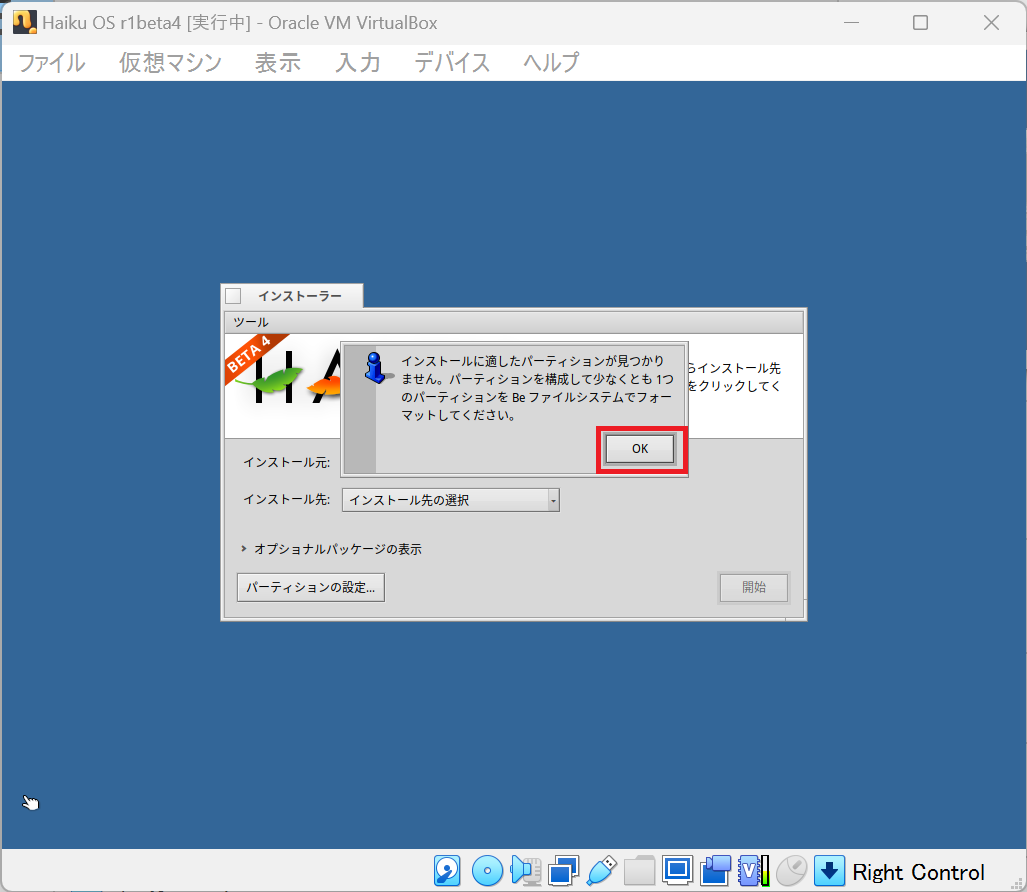
パーティションの設定
[パーティションの設定]をクリックします。
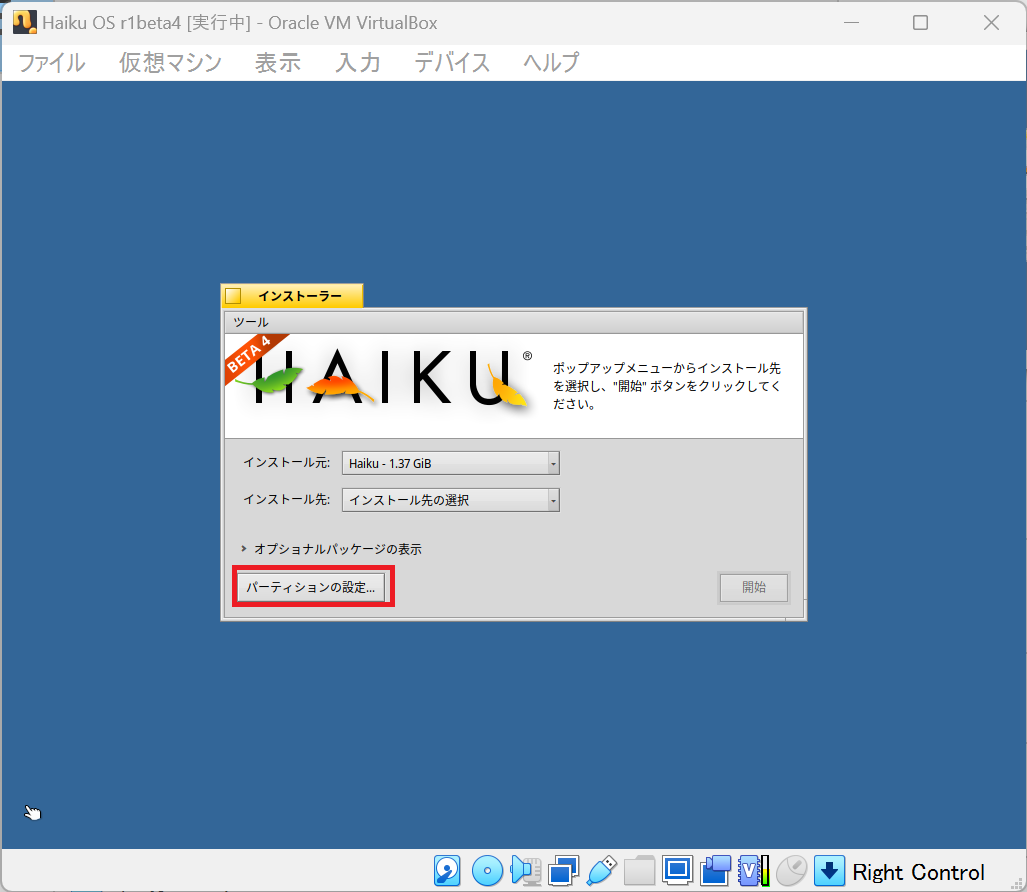
ハーティション設定画面
パーティション設定画面となります。
ボリューム名VBOX HARDDISKを選択します。
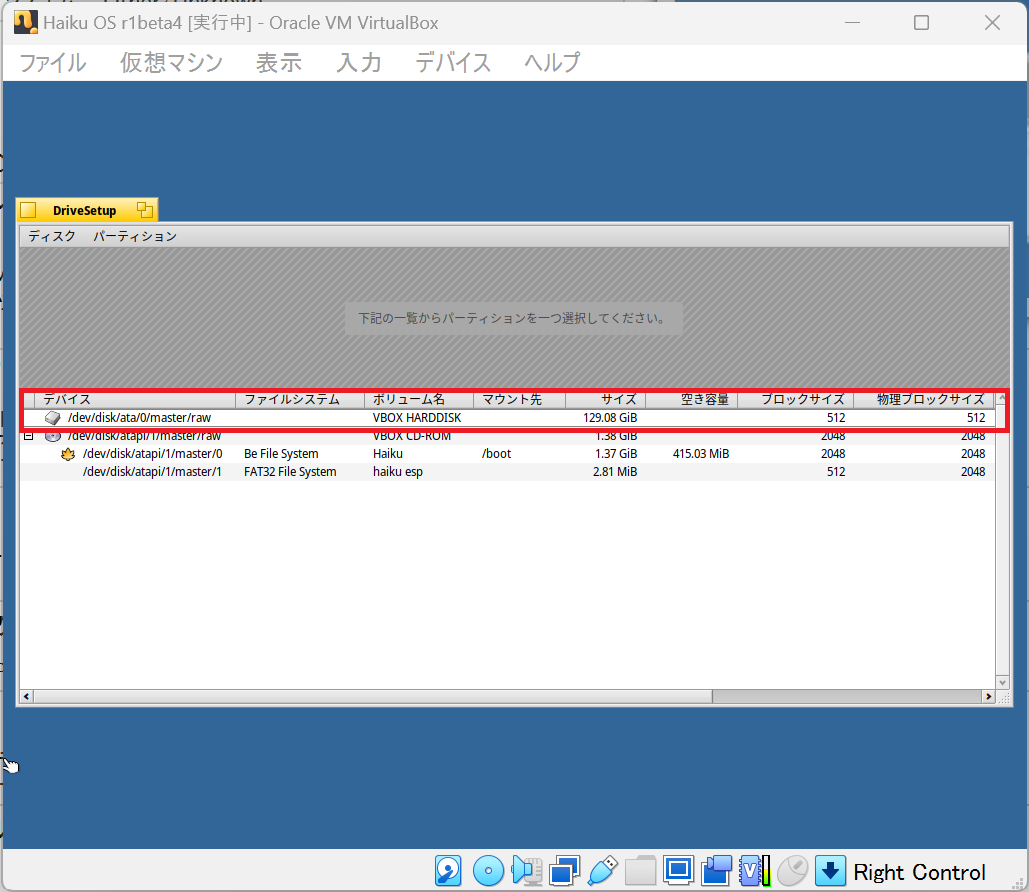
右ボタンメニューからフォーマット→Be File Systemを選択します。

フォーマット
「ディスクをそのままフォーマットしますか?」と聞いてくるので[続ける]をクリックします。
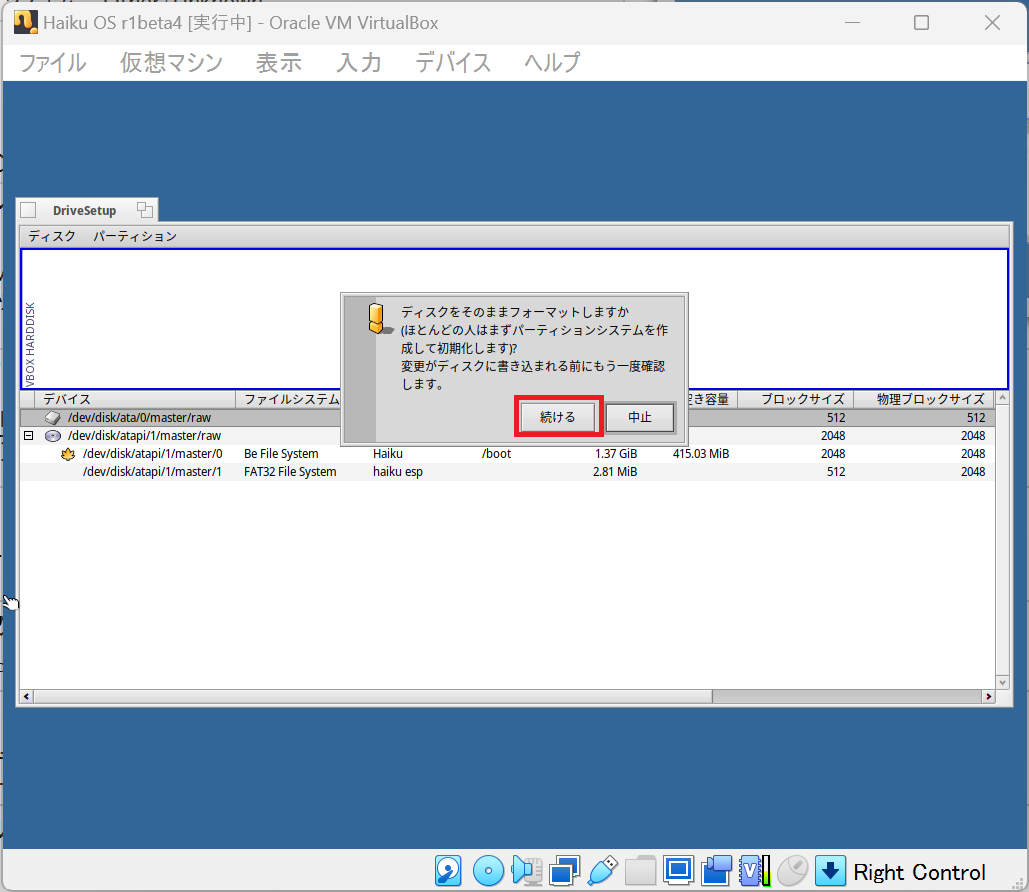
フォーマット画面になります。[フォーマット]をクリックします。
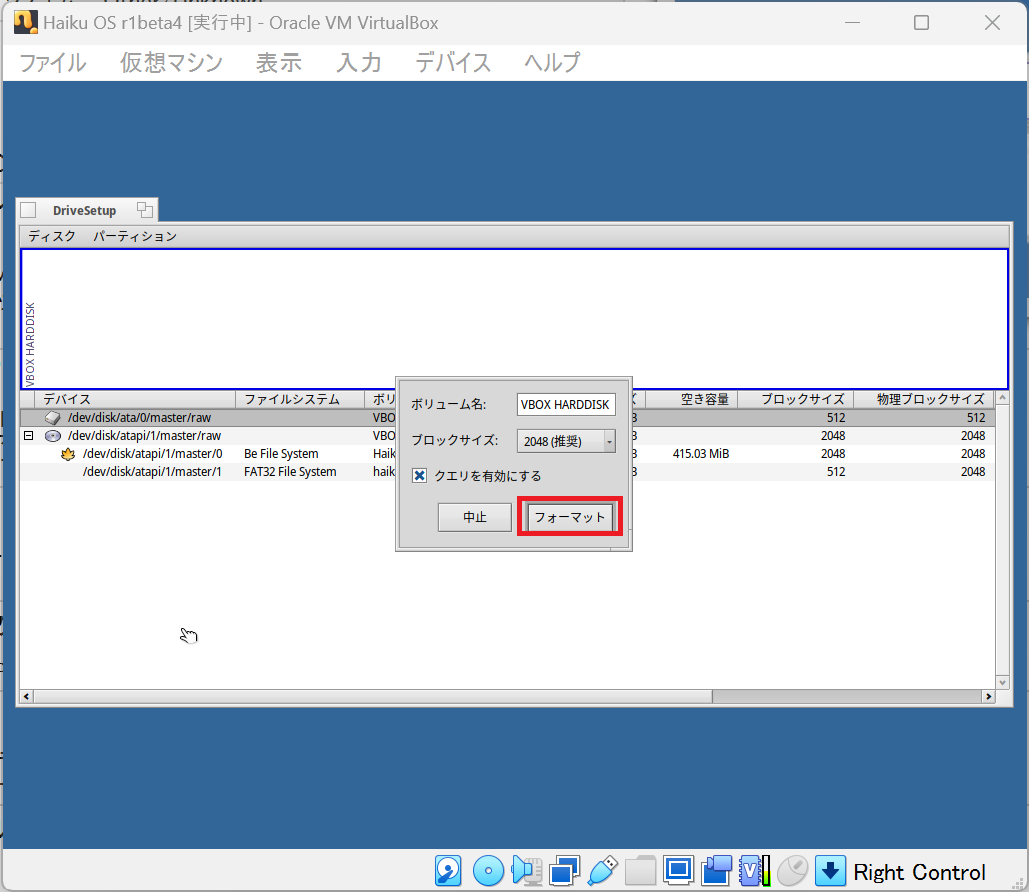
「変更をすぐにディスクに保存しますか?」と聞いてくるので[変更を書き込む]をクリックします。
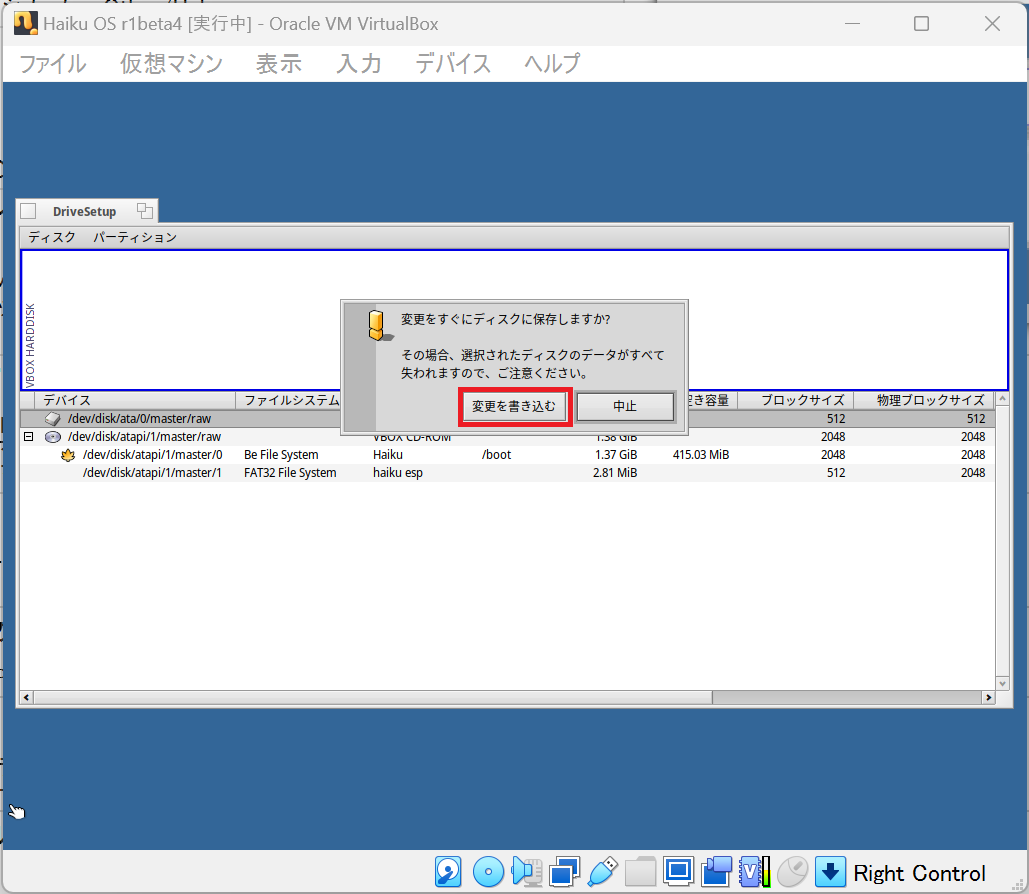
「ハーティションは正常にフォーマットされました」と表示されるので、[OK]をクリックします。
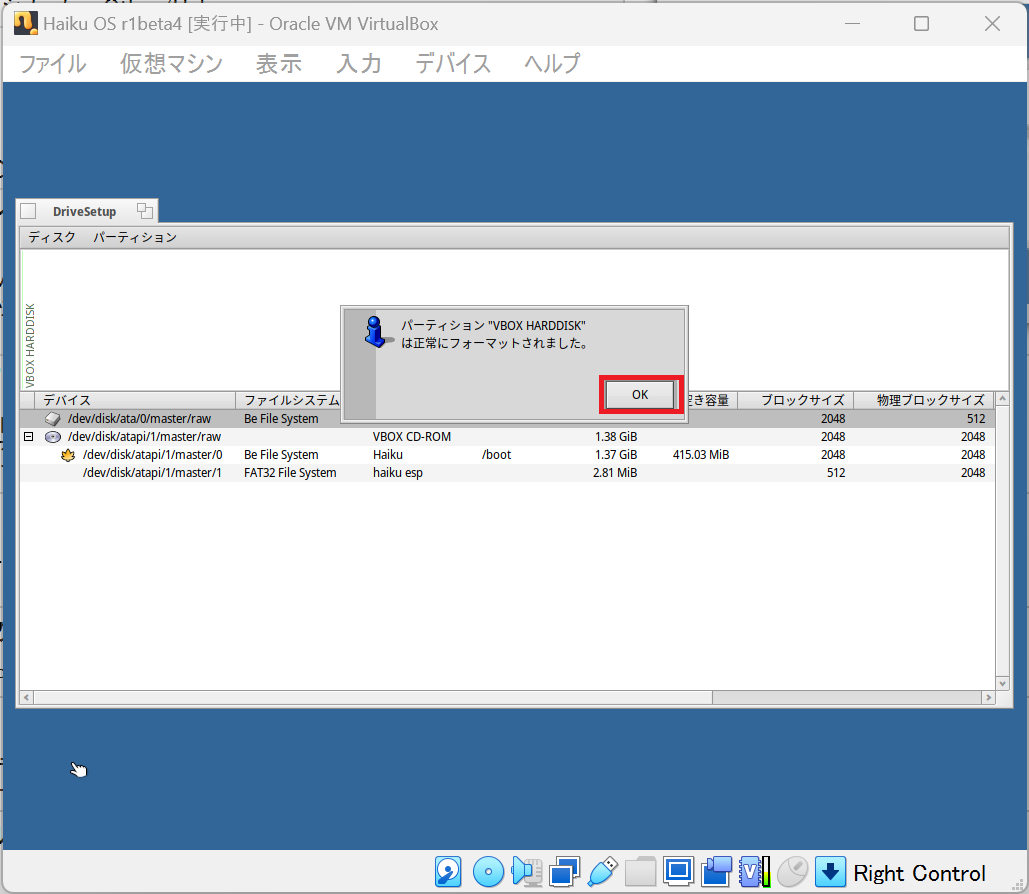
パーティション設定の終了
パーティション画面に戻るので、左上のDriveSetupの□をクリックします。
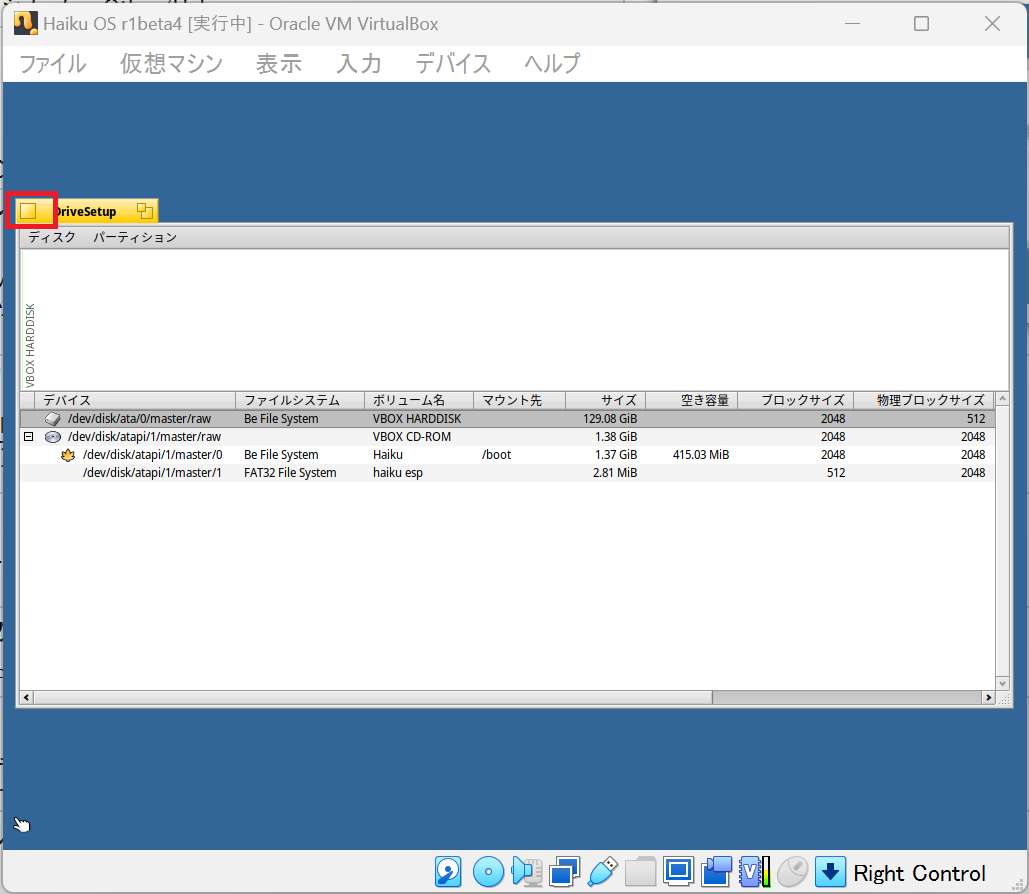
インストール先の選択
インストーラ画面に戻ります。インストール先に先ほどフォーマットしたVBOX HARDDISKを選択します。オプショナルパッケージはすべてチェックして[開始]をクリックします。
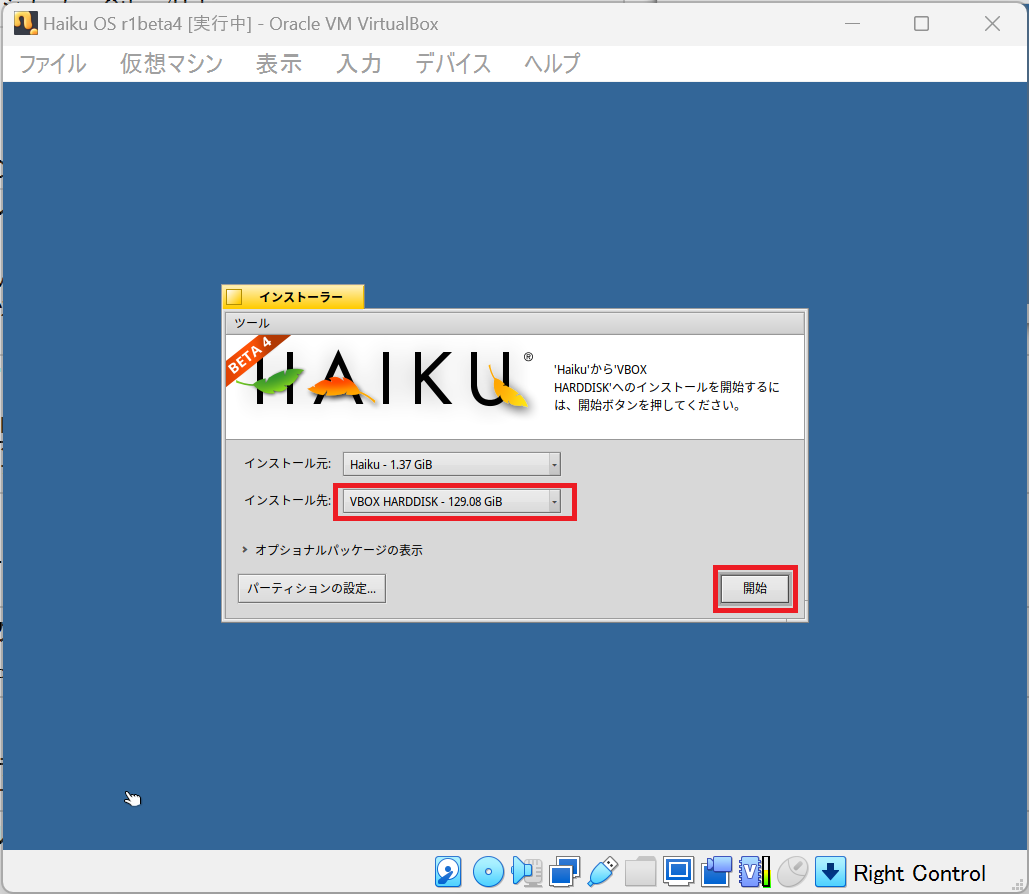
インストール
インストールは意外と早く、20秒ぐらいで終わります。[再起動]をクリックします。
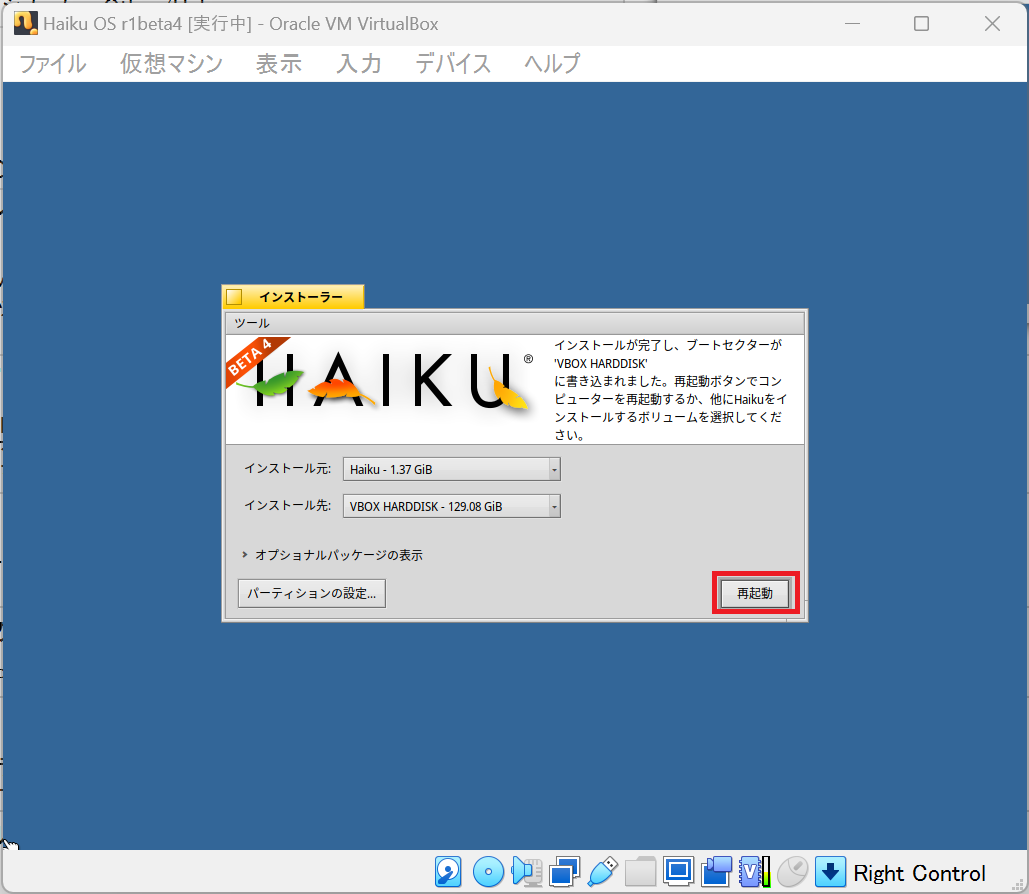
インストールの終了
仮想マシンが再起動すると、Haiku OSのデスクトップが起動します。
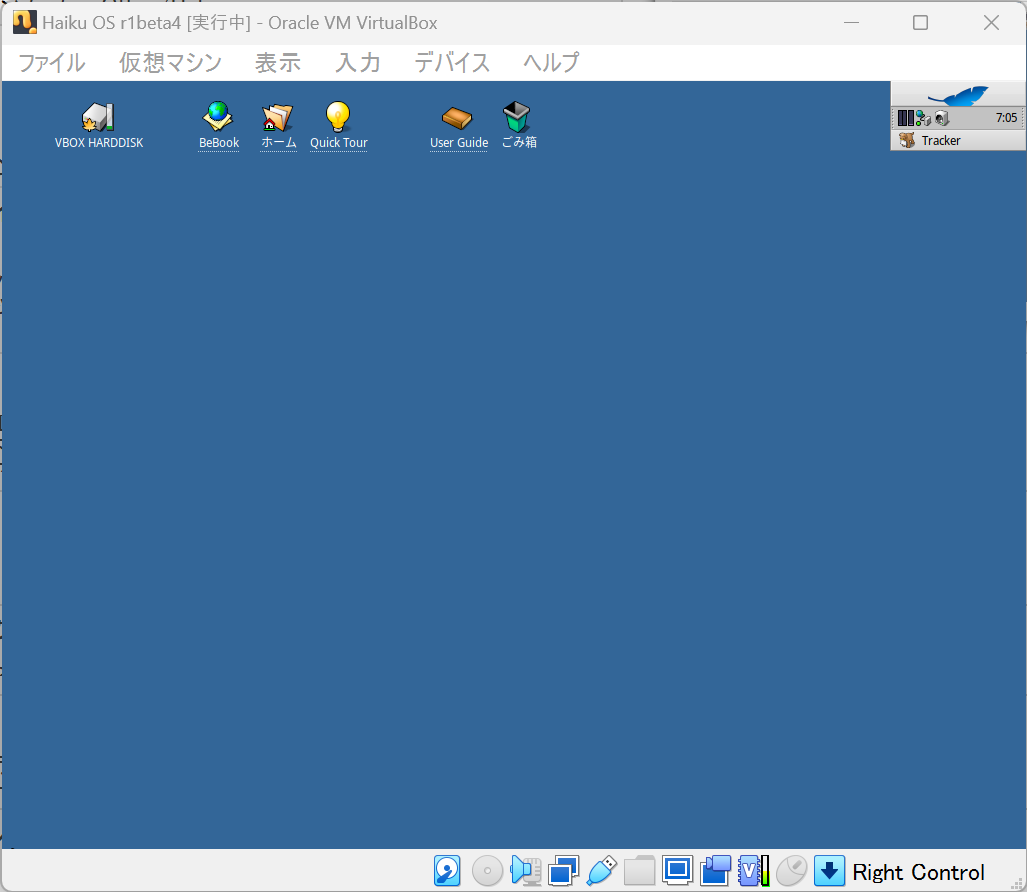
とりあえず、インストールは成功しました。4Kディスプレイだと表示が小さいですね。後で調整しましょう。詳細は次回以降ということで、OSをシャットダウンさせます。
右の羽根アイコンをクリックしてシャットダウン→電源を切るを選択すると、仮想マシンは終了します。
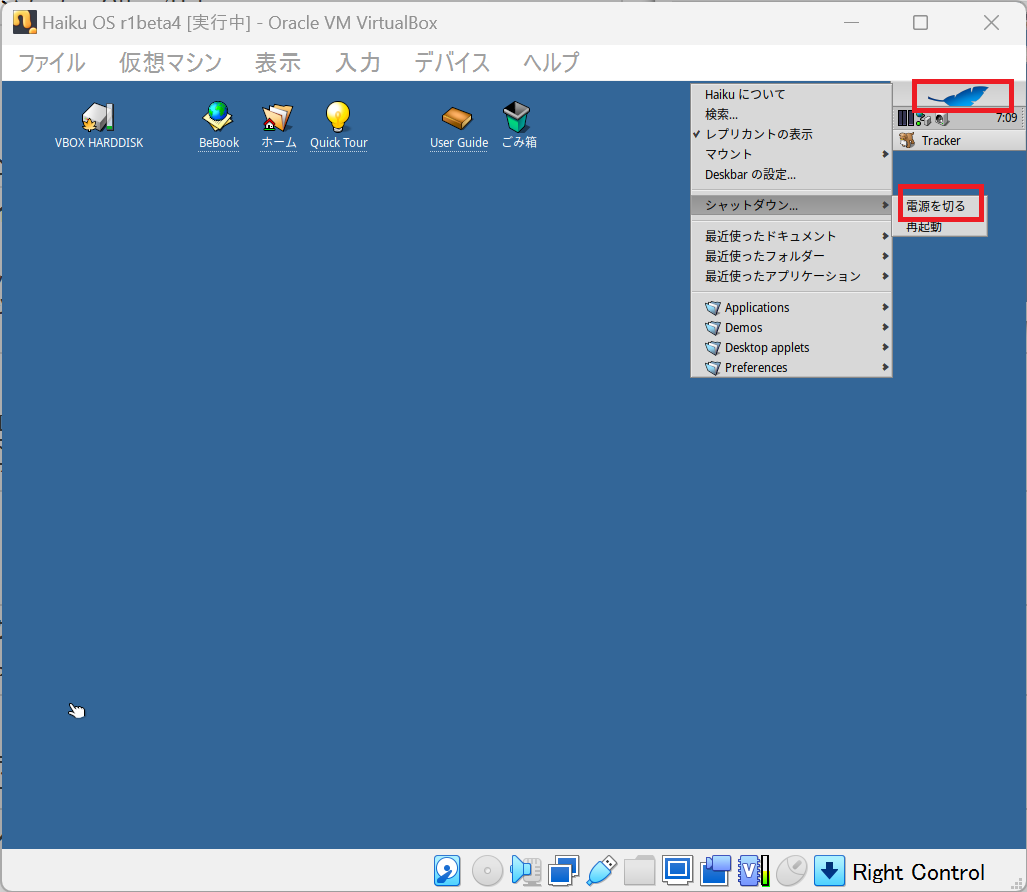
それではまた。